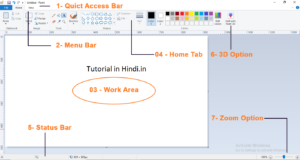Microsoft Paint Kya Hai?
MS Paint का उपयोग image को Resize करने, मोबाइल के द्वारा ली हुई फोटो को थोड़ा – बहुत एडिट करने, और कैमरा पिक्चर को सुधरने या छोटा बड़ा करने के लिए किया जाता हैं।
Paint Brush के साथ इसके नए वर्शन में MS 3D Paint का ऑप्शन भी जोड़ा गया है। जिसके बारे में हम आगे भी बात करेंगे।
इस सॉफ्टवेयर के द्वारा हम बच्चों को पेंटिंग करना सीखा सकते है और कई प्रकार के shapes और colors का उपयोग करके बहुत अच्छी अच्छी creative arts बना सकते हैं।
पेंट ब्रश एक ऐसा प्रोग्राम है जो की बच्चों को सबसे पहले और जरूर ही सीखना चाहिए क्योकि यह बहुत आसान और मज़ेदार भी हैं इसको सीखने के बाद कंप्यूटर के बारे में और भी बहुत कुछ जानने की जिज्ञासा उत्पन्न होती है।
MS Paint की पूरी जानकारी
1- Quick Access Bar –
पेंट ब्रश सॉफ्टवेयर में यह एक ऐसी टूल बार है जिससे हम ज्यादातर उपयोग में आने वाले ऑप्शन को इस टूल बार पर add कर सकते हैं जिससे वह ऑप्शन इस टूल बार पर दिखाई देने लगता है और उसे डायरेक्ट एक्सेस किया जा सकता है।
जैसे प्रिंट प्रीव्यू को इस पर जोड़ने के लिए black arrow पर क्लिक करें और Print Preview को check mark कर दें।
2- Menu Bar –
मेनू बार पर हमें इस सॉफ्टवेयर पर उपलब्ध सभी Menu दिखाई देते हैं जिनका उपयोग हम ms paint में करते हैं। इसमें File Menu होता है जिसके अंदर हमें और भी कई ऑप्शन मिलते हैं जैसे – New, Open, Save , Save As , Print आदि जिसके बारे में आगे और डिटेल में जानेंगे।
3- Work Area –
पेंट प्रोग्राम में जो plain खली स्थान हमें दिखाई देता है जिस पर हम काम करते हैं वह वर्क एरिया कहलाता है जो की फोटो या पेंटिंग आदि पर काम करने के लिए उपयोगी है।
4- Home Tab –
इस होम टेब में बहुत सरे ऑप्शन होते है जो की एम् एस पेंट में बहुत काम आते हैं जैसे – Select, Resize, Rotate, Text tool, Brush, Shapes, Colors, 3D आदि
इस होम टेब के बारे में विस्तार से आगे समझेंगे।
5- Status Bar –
MS Paint के सबसे नीचे आपको स्टेटस बार दिखाई देगी जिस पर हम अपने माउस पॉइंटर की पोजीशन देख सकते हैं और इसी के दांई ओर ज़ूम बार होता है। Status bar को On और Off किया जा सकता है इसके लिए आपको view menu में जाना होगा।
6- Paint 3D –
माइक्रोसॉफ्ट विंडोस ने MS Paint में यह एक नया ऑप्शन जोड़ा है जो की बहुत शानदार है। इसमें हम 3D और 2D ऑब्जेक्ट को बन सकते हैं और इनको 360 डिग्री घुमा कर भी देख सकते हैं। इसके साथ साथ text को भी जोड़ सकते हैं। इसके बारे में भी आगे विस्तार से पढ़ेंगे।
7- Zoom Option –
जैसा की नाम से ही समझ आता है इसके द्वारा हम स्क्रीन को बड़ा या छोटा कर सकते हैं। इसको हम 12 % से 800 % तक adjust कर सकते हैं।
Tools used in MS paint
Use of magnifier Tool in MS Paint – Microsoft Paint Kya Hai?
आप MS Paint पर किसी image के छोटे हिस्से पर काम करना चाहते हैं तो पहले image वाले हिस्से को बड़ा करना पड़ेगा इसके लिए magnifier tool का use किया जाता हैं इसका उपयोग Picture, Texture, Shape को (zoom in) बड़ा करने के लिए किया जाता हैं ताकि picture के लिए छोटे भाग को भी edit किया जा सके।
इस टुटोरिअल में हम आपको step by step तरीके से magnifier का use करना बतायगे –
1- MS Paint को खोलें।
2- अब आप जिस Picture, drawing, Shape को edit करना चाहते हैं उसे भी open कर ले या आप अभी कोई नयी drawing बना सकते हैं।
3- Magnifier Tool को select करने के लिए HOME TAB tools group में Magnifier Tool के icon क्लिक कीजिए
Magnifier select हुआ हैं या नहीं अपने माउस पॉइंट को देखिए वह Magnifier में बदल जायेगा।
4- आप जिस हिस्से में काम करना चाहते हैं तो zoom in करके देखिए उस पर क्लिक कीजिए ऐसा करने से picture बड़ी होती जाएगी और फिर आप picture को edit कर सकते हैं।
5- जब आपका काम पूरा हो जाये तो zoom Out करने के लिए माउस से right click को दबाये उसमे picture normal रूप में जायगी। छोटा करेने के लिए status bar के दाये कोने में स्थित zoom Slider का भी उपयोग कर सकते हैं।
होम टेब (Home Tab)
इस होम टेब में ज्यादा उपयोग में आने वाले ऑप्शन हैं जैसे –
Select – इसके द्वारा आप इमेज के किसी भी हिस्से को सेलेक्ट कर सकते हैं।
Resize – resize से इमेज की साइज को कम या ज्यादा किया जाता हैं इसके लिए यहाँ 2 तरीके हैं पहला percentage के आधार पर और दूसरा pixel के आधार पर।
Text – जैसा की नाम से ही समझा जा सकता हैं इससे पिक्चर पर text टाइप किया जाता हैं, जो की अगल-अलग रंग का हो सकता हैं।
Eraser – इसके द्वारा बनाई हुई कोई भी लाइन शेप फोटो या ऑब्जेक्ट को मिटाया जा सकता हैं।
Color – यहाँ हमें कई प्रकार के कलर दिखाई देते हैं जो की pencil tool, color fill, text, fill shape आदि के रंगों को बदलने के लिए काम आता है।
MS 3D Paint
Menu – जब आप menu पर click करेंगे आपको ये ऑप्शन देखने को मिलती हैं जैसे- new, open, save, save as, Print आदि।
Brushes – इसमें आपके कई प्रकार के brushes देखने को भी मिलते हैं जिसमें आप कई प्रकार के shape brush का भी उपयोग कर सकते हैं। इसके ब्रश बिलकुल असली हैंड ब्रश की तरह दिखाई देते है और कुछ artistic brush भी है जो smoothing effect के साथ हैं जिससे पेंटिंग करना बहुत आसान और रुचिकर होता है।
2D Shapes – 2D में shape बनाने के लिए इसमें line tool और curve tool है जिससे हम अपनी जरुरत और कला के आधार पर लाइन बना सकते हैं और curve tool से उसे adjust भी कर सकते हैं। 2D आर्ट को 3D में बदलने का ऑप्शन भी उपलब्ध है।
3D Shapes – 3D tool में डिज़ाइन बनाने के कई तरीके उपलब्ध हैं। इसमें पहले से बने कुछ ready designs भी हैं जिनका उपयोग भी किया जा सकता है।
यदि आप खुद ही अपना न्यू शेप या डिज़ाइन बनाना चाहते हैं तो वो भी बना सकते हो इसके लिए आपको बस पहले से बनी किसी फोटो को भी overwrite / trace कर सकते है या अपना क्रिएटिव आर्ट भी दिलखा सकते हैं।
इसके द्वारा बने हुए किसी भी मॉडल या ऑब्जेक्ट को हम किसी भी दिशा में घुमा सकते हैं यह 360 डिग्री घुमाया जा सकता है जो की बहुत सुविधाजनक और आकर्षक है।
Text – इस टूल की मदद से हम अपने डिज़ाइन में text जोड़ सकते हैं जो की 2D या 3D दोनों फॉर्मेट में हो सकता है। यदि 2D text चुनते हैं तो यह सामान्य अक्षरों की तरह ही दिखाई देगा और यदि आप 3D text लेते हैं तो इसे सभी दिशाओं में घुमाया जा सकता है जो की पूरी तरह 3D लुक देता हैं।
Stickers – यह एक ऐसा ऑप्शन है जिसके द्वारा आप अपने बनाये हुए डिज़ाइन में अपना मन चाहा स्टीकर लगा सकते है इसमें कई प्रकार के emoji और attractive stickers उपलब्ध हैं। इसके साथ साथ डिज़ाइन में texture भी जोड़े जा सकते हैं।
Effect – किसी भी डिज़ाइन या ऑब्जेक्ट में अलग अलग रंग के इफ़ेक्ट देने के लिए इस ऑप्शन का उपयोग किया जाता है इसमें कलर लाइट के angle को भी चेंज कर सकते हैं।
Canvas – कैनवास वह जगह होती है जिस पर हम ऑब्जेक्ट को डिज़ाइन करते हैं। कैनवास ऑप्शन के द्वारा हम हमारे डिज़ाइन बोर्ड के साइज को कम या ज्यादा कर सकते हैं और इसे पारदर्शी भी बना सकते हैं।
Magic Select – जब कभी हमें अपनी इमेज के किसी एक हिस्से को हटाना होता है तो यह टूल बहुत ही आसानी से सेलेक्ट किये हुए हिस्से को हटा देता है और उसके पीछे खली हुई जगह को भी जादूई तरीके से भर देता हैं।
3D Library – MS 3D Paint 3D लाइब्रेरी ऑप्शन कमाल का है इससे आप पहले से ही बने हुए सैंकड़ो बेहतरीन 3D डिज़ाइन को अपने canvas पर ला सकते है और उनको edit कर सकते हैं। इसमें कई प्रकार की category का बहुत अच्छा कलेक्शन उपलब्ध हैं।
MS Paint कैसे सीखें?
माइक्रोसॉफ्ट पेंट ब्रश सॉफ्टवेयर के बारे में बेसिक जानकारी तो हमें आपको दे ही दी हैं लेकिन इसको अच्छी तरह से सीखने के लिए आपको कोर्स करना चाहिए क्योंकि complete course में आपको step by step learning मिल जाएगी।
एक अच्छे कोर्स की लिंक नीचे दी हैं जिससे आप कोर्स ले सकते हैं।
Microsoft Paint 3D (MS Paint 3D) for Beginners
आपने जाना –
आशा है की इस लेख में दी गई जानकारी आपको समझ आई होगी और अपने इसमें सीखा की Microsoft Paint Kya Hai? MS Paint क्या है और कैसे सीखें? MS Paint के सभी मेनू के बारे में और MS 3D Paint के बारे में पूरी जानकारी और Use of magnifier Tool in MS Paint, Home Tab और View Tab के बारें में आसान भाषा में।